Changer son adresse IP sur Linux et Windows
I) Changer son adresse IP sur Windows
Cliquer sur l’icône Windows en bas à gauche de votre bureau et aller dans « Paramètre » (icône engrenage).
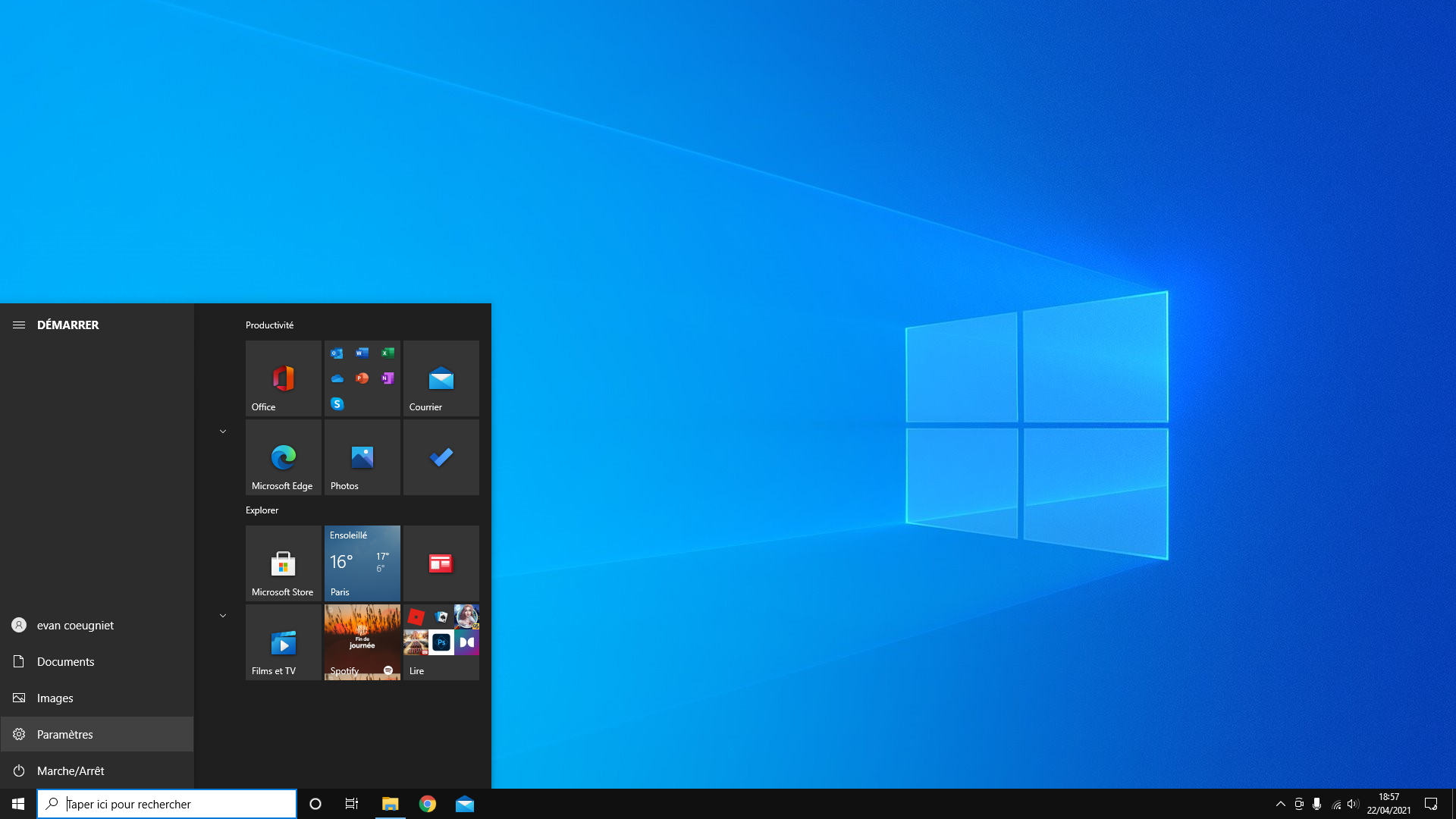
Ouvrer l’onglet «Réseau et Internet».
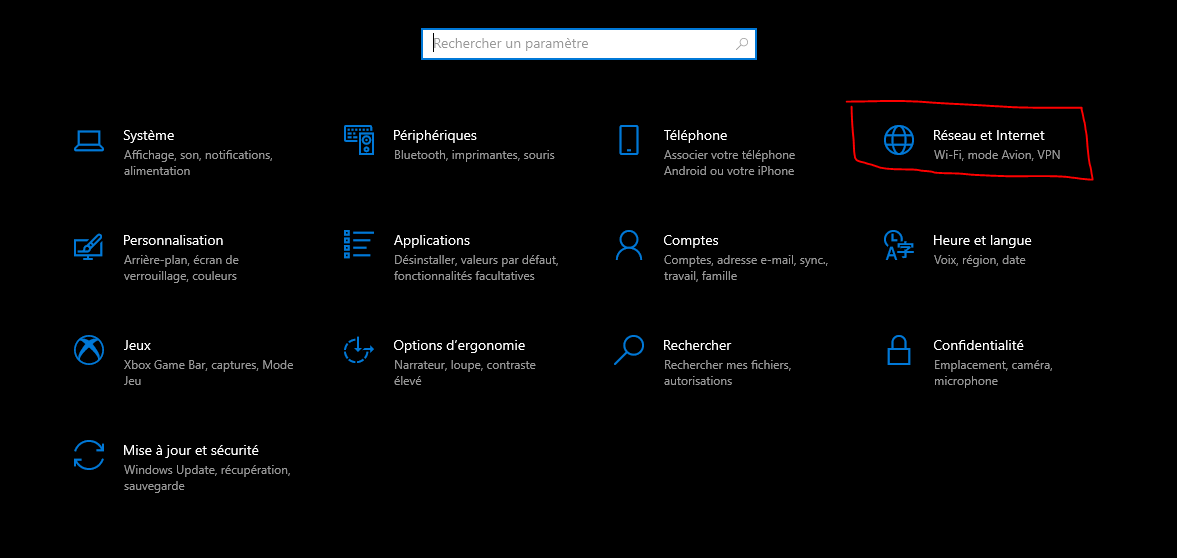
Dans l’onglet « État » cliquer sur «Centre de Réseau et partage».
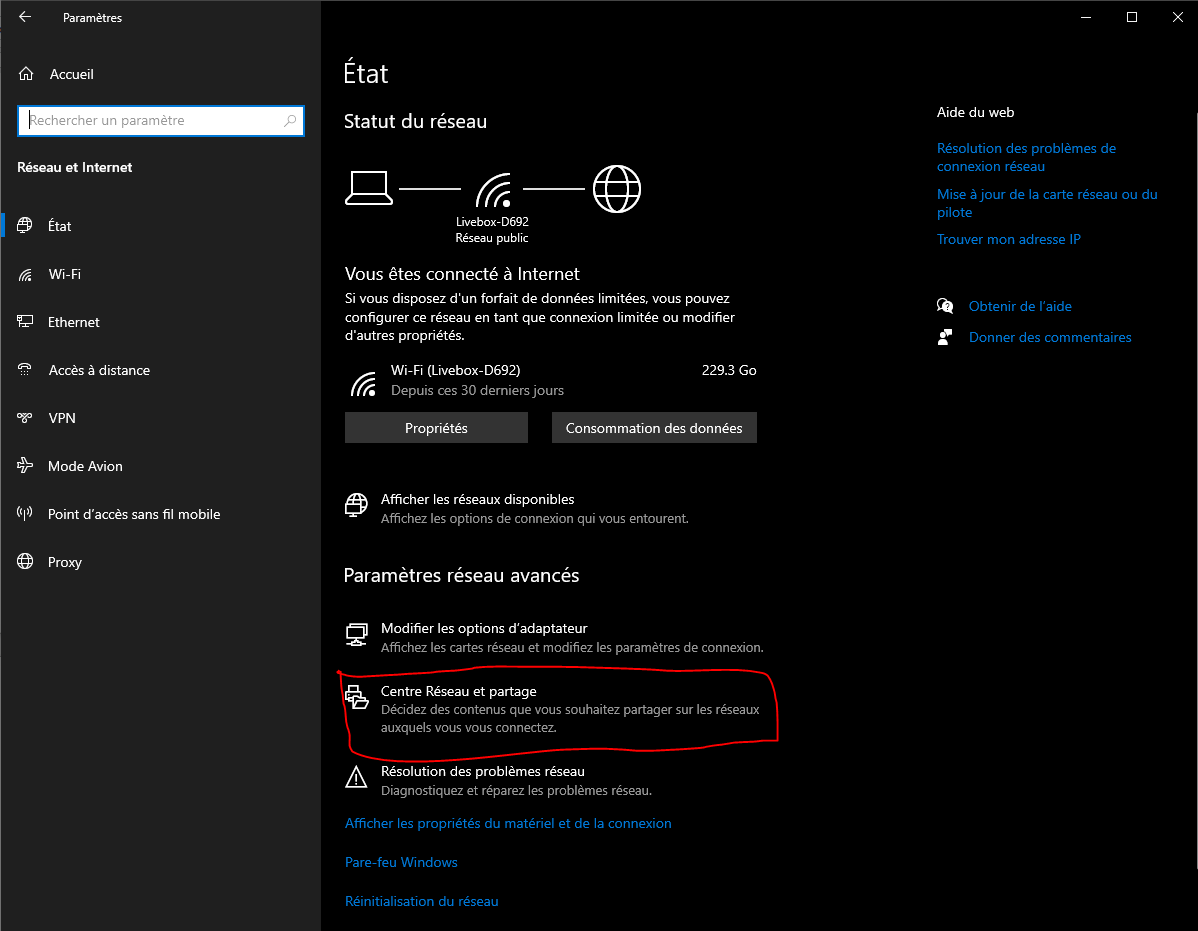
Dans le centre de réseau cliquer sur «Modifier les paramètres de la carte».
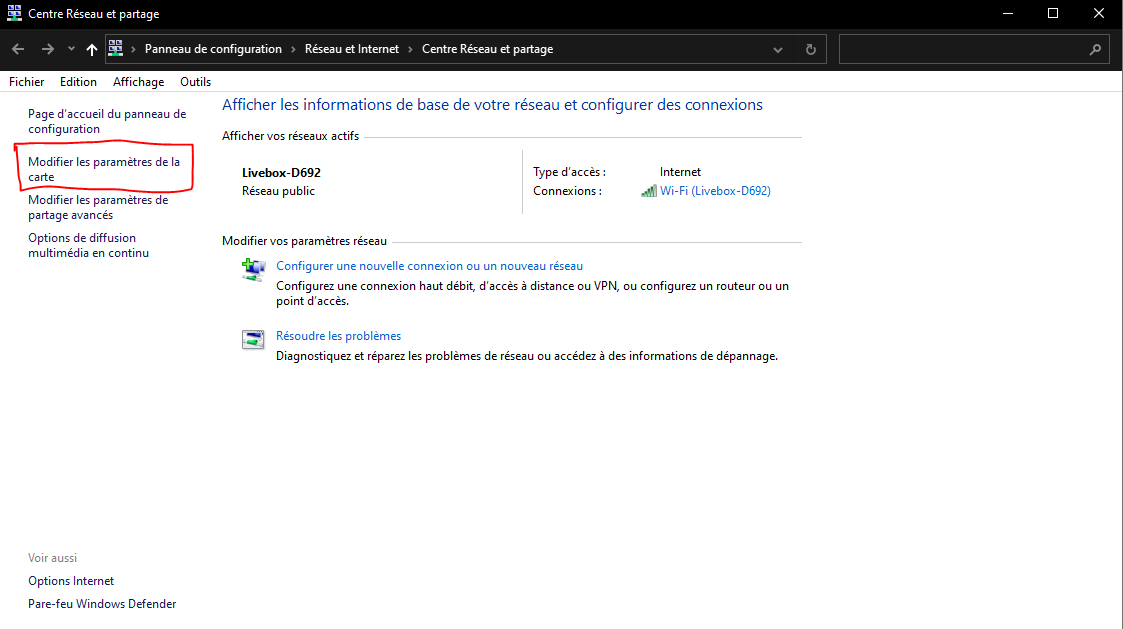
Faites un clic droit sur votre connexion réseau et cliquer sur «Propriétés».
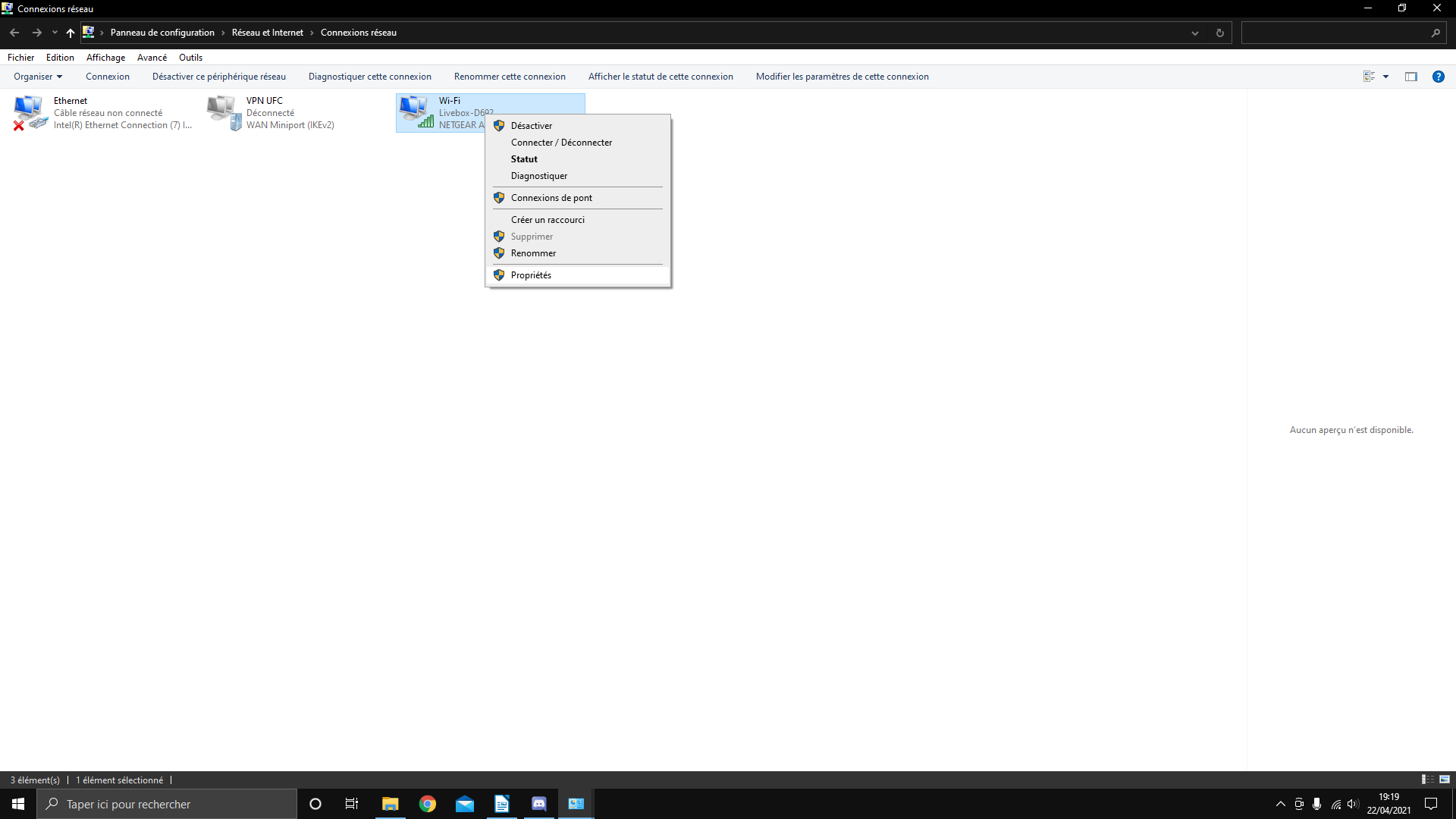
Sélectionner «Protocole Internet version 4 (TCP/IPv4)» puis cliquer sur «Propriétés».
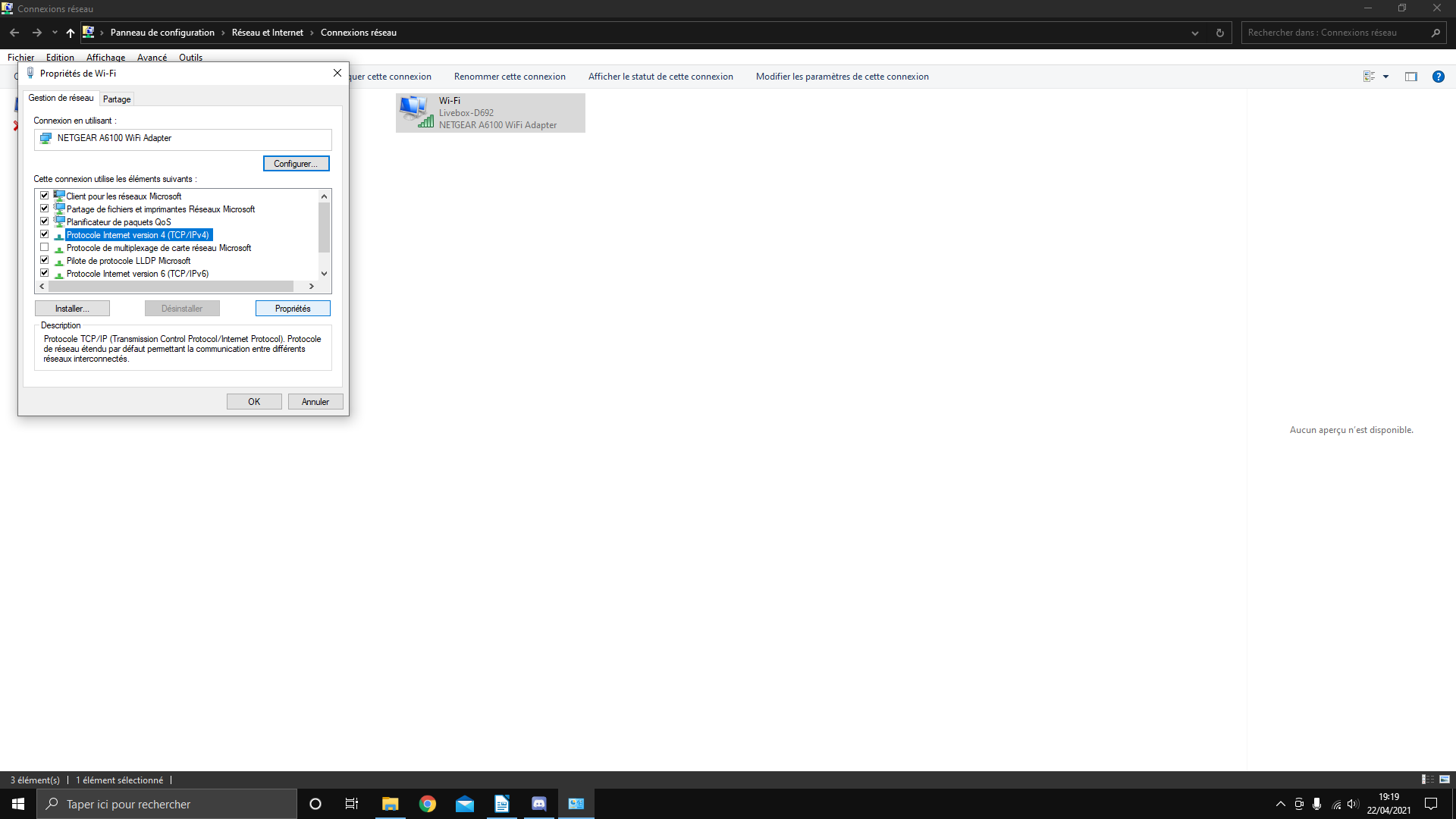
Vous pouvez changer le champ « adresse IP » ainsi que son masque de sous-réseau et sa passerelle par défaut.
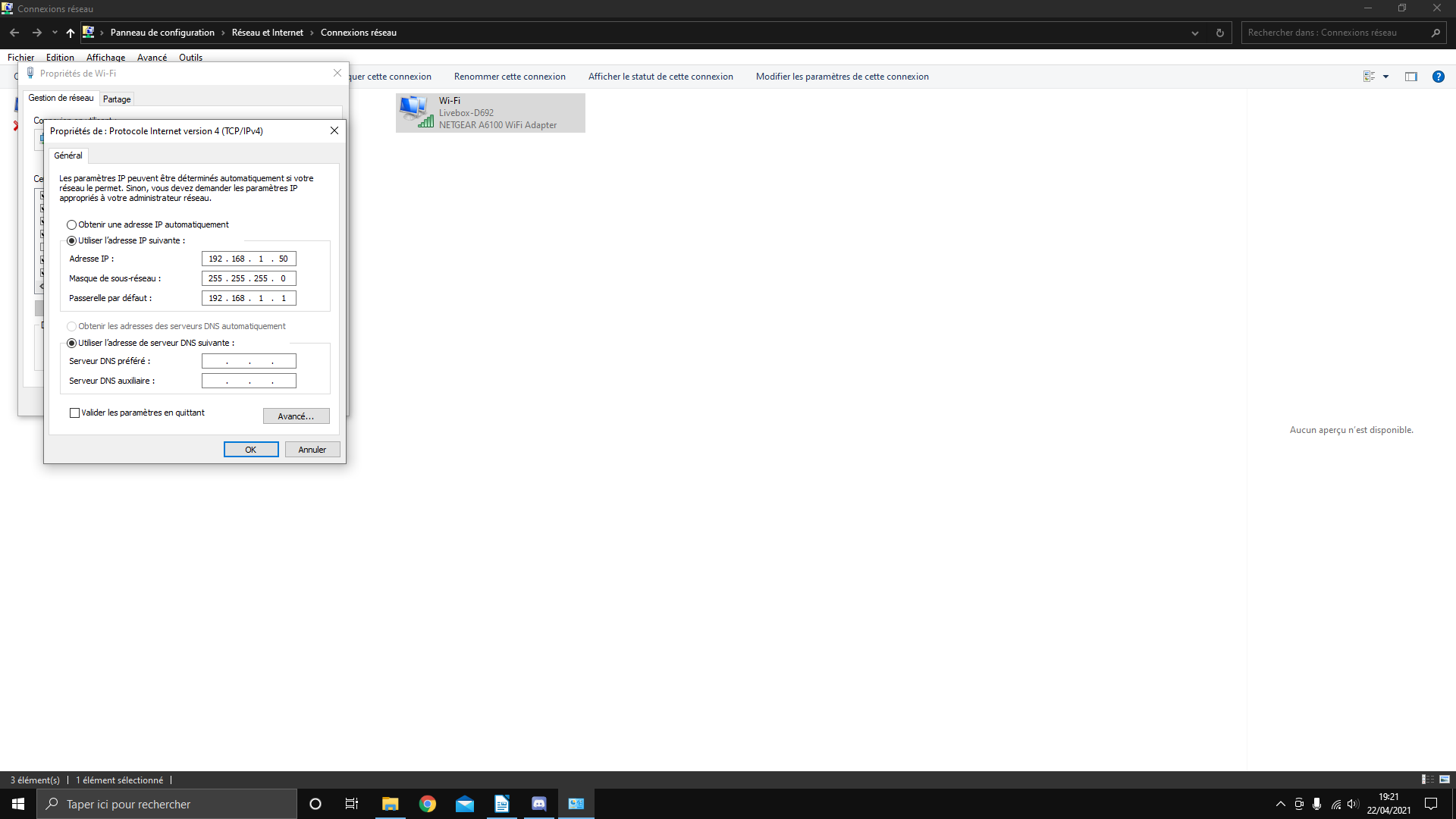
Une fois les modifications faites, cliquer sur «Ok» puis «Fermer».
II) Changer son adresse IP sur Linux
Si vous avez une vieille version de Linux dans un terminal, taper la commande « ifconfig <votre interface réseau> a.b.c.d et le masque de sous-réseau».

Pour vérifier que votre adresse a bien été enregistrée vous pouvez taper ifconfig.
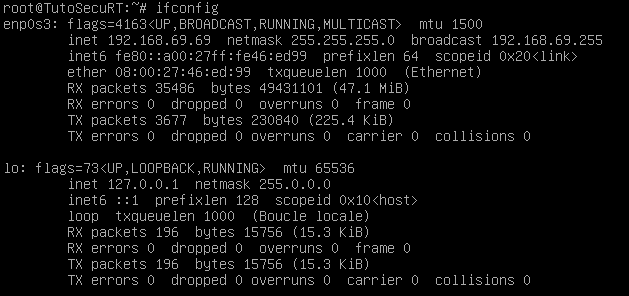
Mais généralement on utilise les commandes «ip» et on modifie le fichier etc/network/interfaces pour une modification persistante.
Utilisez la commande «ip a» pour voir votre adresse IP.
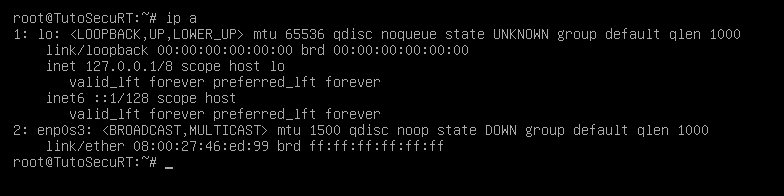
S’il est marqué «state DOWN» on utilise la commande «ip link set <votre interface> up».
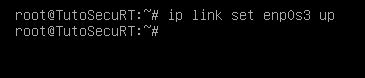
Pour changer votre adresse IP utilisez la commande «ip addr add <votre adresse> a.b.c.d suivi du masque de sous réseau».

Vous pouvez vérifier avec la commande «ip a».

Si dans votre réseau vous utilisez un routeur vous aurez besoin d’une route : taper dans un terminal linux «route -n» pour voir les routes.

Ensuite taper « route add default gw <votre route>».

Vous pouvez refaire un «route -n» pour vérifier que la route s’est bien mise.

Ensuite, il faut modifier le fichier etc/network/interfaces afin que l’adresse IP reste même après un redémarrage. Vous pouvez le modifier avec n’importe quel éditeur de texte mais dans cet exemple nous allons utiliser nano. On tape « sudo nano etc/network/interfaces » et on rajoute le paragraphe ci-dessous (en remplaçant avec vos données).
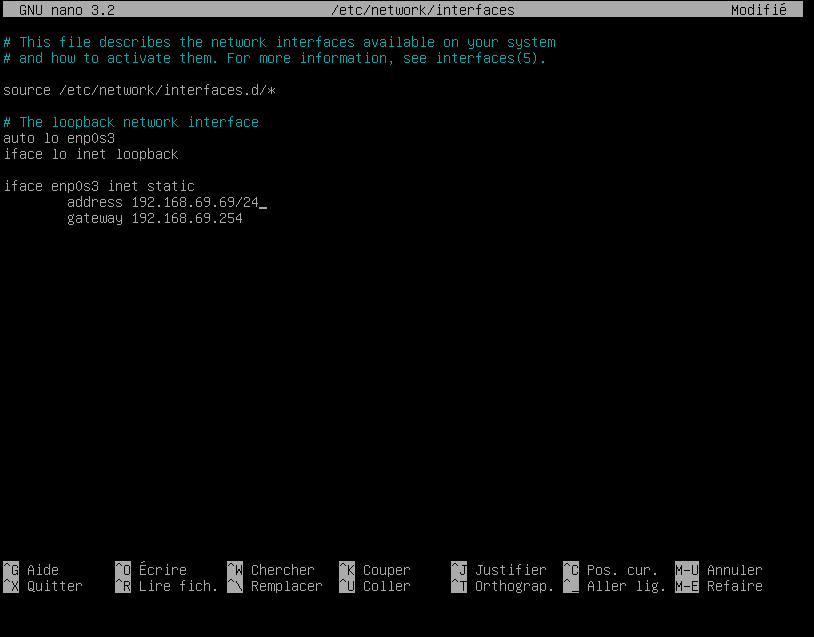
Après avoir modifié le fichier, il faut redémarrer le service réseau avec la commande «systemctl restart networking».
Si vous voulez supprimer une adresse IP, utilisez la commande «ip addr del a.b.c.d puis masque dev <votre interface réseau>».
